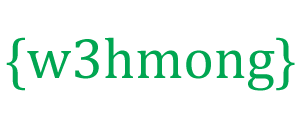ابدأ الآن
تثبيت Git
يمكنك تنزيل Git مجانًا من الموقع التالي: https://www.git-scm.com/
استخدام بوابة مع سطر الأوامر
لبدء استخدام Git ، سنقوم أولاً بفتح غلاف الأوامر الخاص بنا.
بالنسبة لنظام التشغيل Windows ، يمكنك استخدام Git bash ، والذي يأتي مضمنًا في Git for Windows. بالنسبة لنظامي التشغيل Mac و Linux ، يمكنك استخدام الجهاز المدمج.
أول شيء يتعين علينا القيام به هو التحقق مما إذا كان Git مثبتًا بشكل صحيح:
مثال
git --version
git version 2.30.2.windows.1إذا تم تثبيت Git ، فيجب أن تظهر شيئًا مثلgit version X.Y
تكوين Git
الآن دع Git تعرف من أنت. هذا مهم لأنظمة التحكم في الإصدار ، حيث يستخدم كل التزام Git هذه المعلومات:
مثال
git config --global user.name "w3schools-test"
git config --global user.email "[email protected]"قم بتغيير اسم المستخدم وعنوان البريد الإلكتروني الخاصين بك. قد ترغب أيضًا في استخدام هذا عند التسجيل في GitHub لاحقًا.
ملاحظة: استخدم globalلتعيين اسم المستخدم والبريد الإلكتروني لكل مستودع على جهاز الكمبيوتر الخاص بك.
إذا كنت ترغب في تعيين اسم المستخدم / البريد الإلكتروني للريبو الحالي فقط ، فيمكنك إزالتهglobal
إنشاء مجلد Git
لنقم الآن بإنشاء مجلد جديد لمشروعنا:
مثال
mkdir myproject
cd myprojectmkdir جعل ق دليل جديد .
cd يغير دليل العمل الحالي .
الآن بعد أن وصلنا إلى الدليل الصحيح. يمكننا البدء بتهيئة Git!
ملاحظة: إذا كان لديك بالفعل مجلد / دليل تريد استخدامه لـ Git:
انتقل إليه في سطر الأوامر ، أو افتحه في مستكشف الملفات ، وانقر بزر الماوس الأيمن وحدد "Git Bash هنا"
تهيئة Git
بمجرد الانتقال إلى المجلد الصحيح ، يمكنك تهيئة Git في هذا المجلد:
مثال
git init
Initialized empty Git repository in /Users/user/myproject/.git/لقد أنشأت للتو مستودع Git الأول الخاص بك!
ملاحظة: يعرف Git الآن أنه يجب أن يشاهد المجلد الذي بدأته فيه.
يقوم Git بإنشاء مجلد مخفي لتتبع التغييرات.