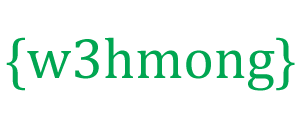بدء تشغيل Java
تثبيت جافا
قد تكون Java مثبتة بالفعل على بعض أجهزة الكمبيوتر.
للتحقق مما إذا كان لديك Java مثبتًا على جهاز كمبيوتر يعمل بنظام Windows ، ابحث في شريط البدء عن Java أو اكتب ما يلي في موجه الأوامر (cmd.exe):
C:\Users\Your Name>java -version
إذا تم تثبيت Java ، فسترى شيئًا كهذا (اعتمادًا على الإصدار):
java version "11.0.1" 2018-10-16 LTS
Java(TM) SE Runtime Environment 18.9 (build 11.0.1+13-LTS)
Java HotSpot(TM) 64-Bit Server VM 18.9 (build 11.0.1+13-LTS, mixed mode)
إذا لم يكن لديك برنامج Java مثبتًا على جهاز الكمبيوتر الخاص بك ، فيمكنك تنزيله مجانًا على oracle.com .
ملاحظة: في هذا البرنامج التعليمي ، سنكتب كود Java في محرر نصوص. ومع ذلك ، من الممكن كتابة Java في بيئة تطوير متكاملة ، مثل IntelliJ IDEA أو Netbeans أو Eclipse ، والتي تكون مفيدة بشكل خاص عند إدارة مجموعات أكبر من ملفات Java.
الإعداد لنظام التشغيل Windows
لتثبيت Java على نظام Windows:
- انتقل إلى "خصائص النظام" (يمكن العثور عليها في لوحة التحكم> النظام والأمان> النظام> إعدادات النظام المتقدمة)
- انقر فوق الزر "متغيرات البيئة" ضمن علامة التبويب "خيارات متقدمة"
- ثم حدد متغير "المسار" في متغيرات النظام وانقر على زر "تحرير"
- انقر فوق الزر "جديد" وأضف المسار حيث تم تثبيت Java ، متبوعًا بـ \ bin . بشكل افتراضي ، يتم تثبيت Java في C: \ Program Files \ Java \ jdk-11.0.1 (إذا لم يتم تحديد أي شيء آخر عند تثبيته). في هذه الحالة ، سيتعين عليك إضافة مسار جديد باستخدام: C: \ Program Files \ Java \ jdk-11.0.1 \ bin
ثم ، انقر فوق "موافق" ، واحفظ الإعدادات - أخيرًا ، افتح موجه الأوامر (cmd.exe) واكتب إصدار java لمعرفة ما إذا كان Java يعمل على جهازك
Step 1

Step 2

Step 3

Step 4

Step 5
Write the following in the command line (cmd.exe):
C:\Users\Your Name>java -version
If Java was successfully installed, you will see something like this (depending on version):
java version "11.0.1" 2018-10-16 LTS
Java(TM) SE Runtime Environment 18.9 (build 11.0.1+13-LTS)
Java HotSpot(TM) 64-Bit Server VM 18.9 (build 11.0.1+13-LTS, mixed mode)
جافا Quickstart
في Java ، يبدأ كل تطبيق باسم فئة ، ويجب أن يتطابق هذا الفصل مع اسم الملف.
لنقم بإنشاء أول ملف Java خاص بنا ، يسمى Main.java ، والذي يمكن القيام به في أي محرر نصوص (مثل Notepad).
يجب أن يحتوي الملف على رسالة "Hello World" ، والتي تتم كتابتها بالرمز التالي:
Main.java
public class Main {
public static void main(String[] args) {
System.out.println("Hello World");
}
}
لا تقلق إذا لم تفهم الكود أعلاه - سنناقشه بالتفصيل في فصول لاحقة. في الوقت الحالي ، ركز على كيفية تشغيل الكود أعلاه.
احفظ الكود في المفكرة باسم "Main.java". افتح موجه الأوامر (cmd.exe) ، وانتقل إلى الدليل حيث حفظت ملفك ، واكتب "javac Main.java":
C:\Users\Your Name>javac Main.java
سيؤدي هذا إلى تجميع التعليمات البرمجية الخاصة بك. في حالة عدم وجود أخطاء في الكود ، سينقلك موجه الأوامر إلى السطر التالي. الآن ، اكتب "java Main" لتشغيل الملف:
C:\Users\Your Name>java Main
يجب أن يكون الناتج كما يلي:
Hello World
تهانينا! لقد قمت بكتابة وتنفيذ أول برنامج Java خاص بك.