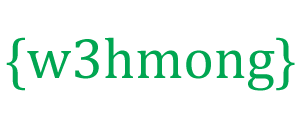AppML باستخدام Amazon Database

Amazon RDS هي خدمة سحابية لقواعد البيانات.
من السهل إعدادها وإدارتها.
التجربة مجانية!
ما هي Amazon Relational Database Service (RDS)
Amazon Relational Database Service (RDS) هي خدمة قاعدة بيانات سحابية.
لماذا تستخدم Amazon RDS؟
تدير Amazon RDS العديد من تحديات تشغيل قاعدة البيانات.
باستخدام Amazon RDS ، يمكنك توسيع نطاق الأداء والتخزين حسب حاجتك.
تدير Amazon RDS النسخ الاحتياطية التلقائية والترقيع والاسترداد.
وهو يدعم منتجات قواعد البيانات الشائعة مثل:
- MySQL
- PostgreSQL
- وحي
- خادم مايكروسوفت SQL
- ومحرك Amazon Aurora DB الجديد المتوافق مع MySQL
ابدء
قبل أن تتمكن من البدء في استخدام RDS ، تحتاج إلى التسجيل في Amazon Web Services ، وإعداد مستخدم قاعدة بيانات ومجموعة أمان.
اشترك في Amazon Web Services
عندما تقوم بالتسجيل في Amazon Web Services (AWS) ، يتم تسجيل حساب AWS الخاص بك تلقائيًا في جميع الخدمات في AWS ، بما في ذلك Amazon RDS.
إذا كنت عميل AWS جديدًا ، فيمكنك البدء في Amazon RDS مجانًا.
يسمح لك AWS Free Tier بتجربة AWS مجانًا لمدة 12 شهرًا بعد التسجيل. لمزيد من المعلومات ، راجع طبقة الاستخدام المجاني لـ AWS .
إذا قررت الاستمرار في استخدام AWS بعد الفترة المجانية (أو إذا كنت بحاجة إلى مساحة تخزين أو أداء أكبر من عروض مستوى الاستخدام المجاني) ، فأنت تدفع فقط مقابل الموارد التي تستخدمها.
لإنشاء حساب AWS ، انتقل إلى: https://aws.amazon.com/ ، ثم انقر فوق تسجيل.
اتبع التعليمات التي تظهر على الشاشة. قم بتدوين رقم حساب AWS الخاص بك ، لأنك ستحتاج إليه لاحقًا.
قم بإنشاء مثيل قاعدة بيانات MySQL
في هذا المثال ، سنقوم بإعداد مثيل قاعدة بيانات مجاني يقوم بتشغيل MySQL. (هذا مجاني لأنه مخصص للاختبار).
قم بإنشاء مثيل MySQL DB:
- انتقل إلى وحدة تحكم Amazon RDS: https://console.aws.amazon.com/rds/
- في جزء التنقل ، انقر فوق مثيلات.
- انقر فوق تشغيل مثيل DB
- في صفحة Select Engine ، انقر فوق رمز MySQL ثم انقر فوق تحديد لمحرك MySQL DB
- على الإنتاج؟ الصفحة ، انقر فوق مربع الاختيار الموجود بجوار "لا ، هذا المثيل مخصص للاستخدام خارج نطاق الإنتاج ......." ، ثم انقر فوق الخطوة التالية
- في صفحة تحديد تفاصيل قاعدة البيانات ، اتبع التعليمات (اتبع هذه التعليمات لإعداد قاعدة بيانات اختبار مجانية)
For this option: Typical Input License Model general-public-license DB Engine Version Select the default version of MySQL DB Instance Class Select db.t2.micro to select a configuration that is eligible for free test usage Multi-AZ Deployment Select No Storage Type Magnetic (Standard) Allocated Storage 5 DB Instance Identifier Type the name of your database instance (this is not the name of your database) Master Username Type the master username for your database Master Password Type the password for your master user Confirm Password Conform the password - في صفحة تكوين الإعدادات المتقدمة ، اتبع التعليمات (اتبع هذه التعليمات لإعداد قاعدة بيانات اختبار مجانية)
For this option: Typical Input VPC Default VPC Subnet Group default Publicly Accessible Yes Availability Zone No Preference VPC Security Group(s) default Database Name Type the name of your database (in this example, we will show you how to create the northwind database we use for examples in the AppML tutorial) Database Port 3306 (unless you need it to run on a specific port) DB Parameter Group Keep the default value Option Group Keep the default value Enable Encryption No Backup Retention Period 7 Backup Window No Preference Auto Minor Version Upgrade Yes Maintenance Window No Preference - انقر فوق تشغيل مثيل DB
- انقر فوق عرض مثيلات قاعدة البيانات الخاصة بك
- يظهر مثيل DB الجديد في قائمة مثيلات قاعدة البيانات (سيكون له حالة "إنشاء" حتى يصبح جاهزًا للاستخدام)
- عندما تتغير الحالة إلى "متاح" ، يمكنك الاتصال بقاعدة البيانات
- انقر فوق رمز التفاصيل لعرض التفاصيل ونسخ عنوان URL من "نقطة النهاية" ، بما في ذلك المنفذ
يجب أن يبدو عنوان URL لنقطة النهاية على النحو التالي:
databasename.aaabbbcccddd.region.rds.amazonaws.com:3306
تكوين اتصال قاعدة البيانات في AppML
لتكوين اتصال قاعدة البيانات ، قم بتحرير ملف appml_config:
مثال PHP: appml_config.php
<?php echo("Access Forbidden");exit();?>
{
"dateformat" :
"yyyy-mm-dd",
"databases" : [{
"connection" : "mydatabase",
"host" : "yourDatabaseURL",
"dbname" : "yourDatabaseName",
"username" : "yourUserName",
"password" : "yourPassword"
}]
}
قم بتحرير ما يلي:
- قاعدة بياناتي - قم بالتغيير إلى ما تريد أن يتم استدعاء اتصال قاعدة البيانات في التطبيق الخاص بك
- yourDatabaseURL - قم بالتغيير إلى عنوان URL لنقطة النهاية من الخطوة السابقة
- yourDatabaseName - غيّر إلى الاسم الذي حددته لقاعدة البيانات في Amazon RDS
- yourUserName - قم بالتغيير إلى اسم المستخدم الذي حددته لقاعدة البيانات الخاصة بك في Amazon RDS
- yourPassword - قم بالتغيير إلى كلمة المرور التي حددتها لقاعدة البيانات الخاصة بك في Amazon RDS
يجب الآن تكوين AppML للاتصال بقاعدة بيانات Amazon RDS.
يمكنك الآن ملء قاعدة البيانات الخاصة بك بالبيانات:
- إذا كان لديك وصول إلى خادم PHP ، فسيتم وصف ذلك في فصل AppML PHP
- إذا كان لديك وصول إلى خادم ASP.NET ، فسيتم توضيح ذلك في فصل AppML .NET
اختياري: أنشئ مستخدم IAM لزيادة مستوى الأمان
تتطلب Amazon RDS تقديم اسم المستخدم وكلمة المرور عند الوصول إليها.
يمكنك الوصول إلى الحساب باستخدام اسم مستخدم Amazon الخاص بك ، ولكن لأغراض أمنية نوصي بإنشاء مستخدم إدارة الهوية والوصول (IAM) لقاعدة البيانات الخاصة بك.
أولاً ، قم بإنشاء مجموعة المسؤولين:
- سجّل الدخول إلى وحدة الإدارة في AWS وافتح وحدة تحكم IAM على https://console.aws.amazon.com/iam/
- في القائمة ، انقر على "مجموعات" ، ثم انقر على "إنشاء مجموعة جديدة"
- في المربع اسم المجموعة ، اكتب المسؤولين ثم انقر فوق الخطوة التالية
- في قائمة السياسات ، حدد خانة الاختيار بجوار نهج AdministratorAccess
- انقر على الخطوة التالية ، ثم انقر على إنشاء مجموعة
ثم أنشئ مستخدم IAM ، وأضفه إلى مجموعة المسؤولين:
- في القائمة ، انقر على المستخدمون ، ثم انقر على إنشاء مستخدم جديد
- في المربع 1 ، أدخل اسم المستخدم
- امسح مربع الاختيار بجوار "إنشاء مفتاح وصول لكل مستخدم" ، ثم انقر على "إنشاء"
- في قائمة المستخدمين ، انقر فوق اسم (وليس خانة الاختيار) للمستخدم الذي أنشأته للتو
- في قسم المجموعات ، انقر على إضافة مستخدم إلى المجموعات
- حدد مربع الاختيار بجوار مجموعة المسؤولين ، ثم انقر على إضافة إلى المجموعات
- قم بالتمرير لأسفل إلى قسم بيانات اعتماد الأمان ، وانقر فوق إدارة كلمة المرور
- حدد تعيين كلمة مرور مخصصة ، ثم أدخل كلمة مرور في مربعي كلمة المرور وتأكيد كلمة المرور ، وانقر فوق تطبيق
لتسجيل الدخول بصفتك مستخدم IAM الجديد ، سجّل الخروج من وحدة تحكم AWS ، ثم استخدم عنوان URL التالي:
تسجيل الدخول باستخدام IAM
https://your_aws_account_id.signin.aws.amazon.com/console/
استبدل your_aws_account_id برقم حساب AWS الخاص بك بدون الواصلات (إذا كان رقم حسابك هو 1234-5678-9012 ، فإن معرف حساب AWS الخاص بك هو 123456789012)