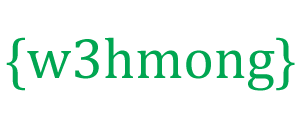Node.js و Raspberry Pi
Raspberry Pi هو كمبيوتر صغير متعدد الاستخدامات.
باستخدام Node.js ، يمكنك القيام بأشياء مذهلة باستخدام Raspberry Pi الخاص بك.
ما هو Raspberry Pi؟
Raspberry Pi هو كمبيوتر صغير الحجم وبأسعار معقولة وقادر بشكل مذهل بحجم بطاقة الائتمان.
تم تطويره بواسطة Raspberry Pi Foundation ، وقد يكون أكثر التقنيات تنوعًا التي تم إنشاؤها على الإطلاق.
كان هدف المنشئ Eben Upton هو إنشاء جهاز منخفض التكلفة من شأنه تحسين مهارات البرمجة وفهم الأجهزة.
نظرًا لصغر حجم الجهاز وسعره ، فقد أصبح مركزًا لمجموعة واسعة من المشاريع من قبل المصلحين والمصنعين وعشاق الإلكترونيات.
Raspberry Pi و Node.js
يحتوي Raspberry Pi على صف من دبابيس GPIO (إدخال / إخراج للأغراض العامة) ، ويمكن استخدامها للتفاعل بطرق مذهلة مع العالم الحقيقي. سيركز هذا البرنامج التعليمي على كيفية استخدامها مع Node.js.
ماذا احتاج؟
في هذا البرنامج التعليمي ، تحتاج إلى Raspberry Pi. في أمثلةنا ، نستخدم Raspberry Pi 3 ، ولكن هذا البرنامج التعليمي يجب أن يعمل مع معظم الإصدارات.
الأجهزة المطلوبة:
- كمبيوتر Raspberry Pi
- بطاقة ذاكرة MicroSD (نوصي باستخدام فئة 10 بسعة 16 جيجابايت أو أعلى)
- مهايئ بطاقة ذاكرة MicroSD إلى SD (عادةً ما يتم تضمينه مع بطاقة MicroSD)
- مزود طاقة Micro USB لتشغيل Raspberry Pi (يوصى بـ 2.5A أو أكبر)
- اتصال كابل واي فاي / إيثرنت لـ Raspberry Pi (غير مطلوب لـ Raspberry Pi 3 لأنه مزود بشبكة WiFi)
- جهاز كمبيوتر يعمل مع الإنترنت وقارئ بطاقة ذاكرة SD (يستخدم للحصول على نظام التشغيل (نظام التشغيل) لـ Raspberry Pi على بطاقة الذاكرة). في برنامجنا التعليمي ، نستخدم جهاز كمبيوتر يعمل بنظام Windows لهذا الغرض ، ولكن يمكنك استخدام جهاز كمبيوتر يعمل بنظام التشغيل Mac أو Linux إذا كنت تفضل ذلك
- شاشة HDMI ولوحة مفاتيح USB (نحتاج إليها مؤقتًا فقط للتمهيد الأول لـ Raspberry Pi)
بالنسبة للفصول اللاحقة في هذا البرنامج التعليمي ، سنستخدم مستشعرات أو أجهزة خاصة نربطها بـ Raspberry Pi. سنحددها كمتطلبات خاصة في الفصول ذات الصلة.
إذا كان لديك بالفعل Raspberry Pi تم إعداده باستخدام Raspbian والإنترنت وتمكين SSH ، فيمكنك التخطي إلى الخطوة "تثبيت Node.js على Raspberry Pi".
اكتب صورة Raspbian OS على بطاقة MicroSD
قبل أن نتمكن من البدء في استخدام Raspberry Pi الخاص بنا لأي شيء ، نحتاج إلى تثبيت نظام تشغيل.
Raspbian هو نظام تشغيل مجاني يعتمد على Debian Linux ، وهو محسّن Raspberry Pi.
قم بتنزيل أحدث صورة لـ Raspbian من https://www.raspberrypi.org/downloads/raspbian/ إلى جهاز الكمبيوتر الخاص بك.
نستخدم الإصدار "LITE" في برنامجنا التعليمي ، نظرًا لأننا نقوم بإعداد Raspberry Pi كخادم بدون رأس (سنتصل به من خلال SSH ، دون الحاجة إلى توصيل لوحة مفاتيح / شاشة به). يمكنك استخدام أي إصدار تريده ، ولكن هذا البرنامج التعليمي مكتوب بإصدار "LITE" كمحور تركيزه.
أدخل بطاقة ذاكرة MicroSD في جهاز الكمبيوتر الخاص بك (عبر محول SD إذا لزم الأمر). افتح File Explorer للتحقق من أنه يعمل.
Etcher هو برنامج لوميض الصور على كروت الذاكرة. قم بتنزيل وتثبيت Etcher من: https://etcher.io/
إطلاق Etcher:

Click "Select image" button and find the Raspbian zip file that you downloaded.
Click the "Select drive" button and specify the memory card as the target location.
Click the "Flash!" button to write the image to the memory card.
After Etcher is finished writing the image to the memory card, remove it from your computer.
Set up Your Raspberry Pi
To get the Raspberry Pi ready to boot we need to:
- Insert the MicroSD memory card into the Raspberry Pi
- Connect the USB keyboard
- Connect the HDMI cable
- Connect the USB Wi-Fi adapter (or Ethernet cable). Skip this step if you are using a Raspberry Pi 3
- Connect the micro USB power supply
- The Raspberry Pi should now be booting up
When the Raspberry Pi is finished booting up, log in using username: pi and password: raspberry
Set Up Network on the Raspberry Pi
If you will use a Ethernet cable to connect your Raspberry Pi to the internet, you can skip this step.
For this section we will assume you have a Raspberry Pi 3, with built in WiFi.
Start by scanning for wireless networks:
pi@raspberrypi:~ $
sudo iwlist wlan0 scan
This will list all of the available WiFi networks. (It also confirms that your WiFi is working)
Now we need to open the wpa-supplicant file, to add the network you want to connect to:
pi@raspberrypi:~ $ sudo
nano /etc/wpa_supplicant/wpa_supplicant.conf
This will open the file in the Nano editor. Add the following to the bottom
of the file (change wifiName and wifiPassword with the actual network name and
password):
network={
ssid="wifiName"
psk="wifiPassword"
}
Press "Ctrl+x" to save the code. Confirm with "y", and confirm the name with "Enter".
And reboot the Raspberry Pi:
pi@raspberrypi:~ $ sudo reboot
After reboot, log in again, and confirm that the WiFi is connected and working:
pi@raspberrypi:~ $ ifconfig wlan0
If the WiFi is working propery, the information displayed should include an IP address, similar to this:
inet addr:192.168.1.50
Write down that IP address, as we will use it to connect to the Raspberry Pi via SSH.
Enable SSH, Change Hostname and Password
Now your Raspberry Pi is connected to the internet, it is time to enable SSH.
SSH allows you up use the Raspberry Pi without having a monitor and keyboard connected to it.
(You will need a SSH client for this on your non-Raspberry Pi computer. We use
Open the Raspberry Pi Software Configuration Tool:
pi@raspberrypi:~ $ sudo raspi-config
You should see a menu like this:

Select option 5 Interfacing Options:

Select option P2 SSH, to activate SSH:

Confirm with YES, to activate SSH:

SSH is now enabled, and you should be in the main menu again.
Select 1 Change User Password, and follow the instructions to change the password. Choose a secure password, but something you will remember:

After you have finished changing the password, you should be back in the main menu.
Select 2 Hostname, and follow the instructions to change the hostname:

After you have finished changing the hostname, you should be back in the main menu.
Now we will close the menu and save the changes:

When selecting Finish, you will get the option to reboot. Select Yes to reboot the Raspberry Pi.

You can now unplug the monitor and keyboard from the Raspberry Pi, and we can log in using out SSH client.
Open PuTTY, type in the IP address for your Raspberry Pi, and click Open:

Log in using the username pi and the new password you specified.
You should now see a command line like this: (we used w3demopi as our hostname)
pi@w3demopi:~ $
You are now able to run your Raspberry Pi in "Headless-mode", meaning you do not need a monitor or keyboard. And if you have a WiFi connection, you do not need a ethernet cable either, just the power cable!
Install Node.js on Raspberry Pi
With the Raspberry Pi properly set up, login in via SSH, and update your Raspberry Pi system packages to their latest versions.
Update your system package list:
pi@w3demopi:~ $ sudo apt-get update
Upgrade all your installed packages to their latest version:
pi@w3demopi:~ $ sudo apt-get dist-upgrade
Doing this regularly will keep your Raspberry Pi installation up to date.
To download and install newest version of Node.js, use the following command:
pi@w3demopi:~ $ curl -sL https://deb.nodesource.com/setup_8.x | sudo -E bash -
Now install it by running:
pi@w3demopi:~ $ sudo apt-get install -y nodejs
Check that the installation was successful, and the version number of Node.js with:
pi@w3demopi:~ $ node -v
Get Started with Raspberry Pi and Node.js
Now you have a Raspberry Pi with Node.js installed!
If you want to learn more about Node.js, follow our tutorial: https://www.w3schools.com/nodejs/
In the next chapter we will get to know the GPIO and how to use it with Node.js.