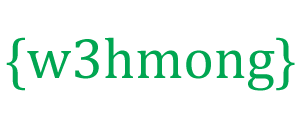Node.js Raspberry Pi GPIO - LED وزر ضغط
استخدام كل من المدخلات والمخرجات
في الفصل السابق تعلمنا كيفية استخدام Raspberry Pi و GPIO الخاص به لعمل وميض LED.
لذلك استخدمنا دبوس GPIO كـ "إخراج".
في هذا الفصل سنستخدم دبوس GPIO آخر كـ "إدخال".
بدلاً من الوميض لمدة 5 ثوانٍ ، نريد أن يضيء مؤشر LED عند الضغط على زر متصل بلوح التجارب.
ماذا نحتاج؟
في هذا الفصل ، سننشئ مثالًا بسيطًا حيث نتحكم في مصباح LED بواسطة زر ضغط.
لهذا تحتاج:
- Raspberry Pi مع Raspian ، والإنترنت ، و SSH ، مع تثبيت Node.js
- الوحدة النمطية onoff لـ Node.js
- 1 × اللوح
- 1 × 68 أوم المقاوم
- 1 × 1 كيلو أوم المقاوم
- 1 × من خلال ثقب الصمام
- 1 × زر ضغط
- عدد 4 أسلاك توصيل من أنثى إلى ذكر
- 1 × ذكر إلى ذكر أسلاك توصيل معزز
انقر فوق الارتباطات الموجودة في القائمة أعلاه للحصول على أوصاف للمكونات المختلفة.
ملاحظة: يمكن أن يكون المقاوم الذي تحتاجه مختلفًا عما نستخدمه اعتمادًا على نوع LED الذي تستخدمه. معظم المصابيح الصغيرة تحتاج فقط إلى مقاومة صغيرة ، حوالي 200-500 أوم. ليس من المهم بشكل عام القيمة الدقيقة التي تستخدمها ، ولكن كلما كانت قيمة المقاوم أصغر ، كلما كان مؤشر LED أكثر إشراقًا.
في هذا الفصل سوف نبني على الدائرة التي أنشأناها في الفصل الأخير ، لذلك سوف تتعرف على بعض الأجزاء في القائمة أعلاه.
بناء الحلبة
حان الوقت الآن لبناء الدائرة على اللوح الخاص بنا. سوف نستخدم الدائرة التي أنشأناها في الفصل الأخير كنقطة انطلاق.
إذا كنت جديدًا في مجال الإلكترونيات ، فننصحك بإيقاف تشغيل جهاز Raspberry Pi. واستخدم حصيرة مقاومة للكهرباء الساكنة أو شريط تأريض لتجنب إتلافها.
قم بإغلاق Raspberry Pi بشكل صحيح باستخدام الأمر:
pi@w3demopi:~ $ sudo shutdown -h now
بعد أن تتوقف مصابيح LED عن الوميض على Raspberry Pi ، ثم اسحب قابس الطاقة من Raspberry Pi (أو اقلب شريط الطاقة المتصل به).
قد يؤدي مجرد سحب القابس دون إيقاف التشغيل بشكل صحيح إلى تلف بطاقة الذاكرة.

انظر إلى الرسم التوضيحي أعلاه للدائرة.
- Starting with the circuit we created in the last chapter:
On the Raspberry Pi, connect the female leg of a jumper wire to a 5V power pin. In our example we used Physical Pin 2 (5V, row 1, right column) - On the Breadboard, connect the male leg of the jumper wire connected to the 5V power, to the Power Bus on the right side. That entire column of your breadboard is connected, so it doesn't matter which row. In our example we attached it to row 1
- On the Breadboard, connect the push button so that it fits across the Trench. In our example it connects to rows 13 and 15, columns E and F
- On the Breadboard, connect one leg of the 1k ohm resistor to the Ground Bus column on the right side, and the other leg to the right side Tie-Point row where it connects to one of the right side legs of the push button. In our example we attached one side to Tie-Point row 13, column J, and the other side to the closest Ground Bus hole
- On the Breadboard, connect a male-to-male jumper wire from the right Power Bus, to the right Tie-Point row that connects to the other leg of the push button. In our example we attached one side to Tie-Point row 15, column J, and the other side to the closest Power Bus hole
- On the Raspberry Pi, connect the female leg of a jumper wire to a GPIO pin. In our example we used Physical Pin 11 (GPIO 17, row 6, left column)
- On the Breadboard, connect the male leg of the jumper wire to left Tie-Point row the Push Button leg that is directly across the Ground connection leg. In our example we attached it to row 13, column A
Your circuit should now be complete, and your connections should look pretty similar to the illustration above.
Now it is time to boot up the Raspberry Pi, and write the Node.js script to interact with it.
Raspberry Pi and Node.js LED and Button Script
Go to the "nodetest" directory, and create a new file called "buttonled.js":
pi@w3demopi:~ $ nano buttonled.js
The file is now open and can be edited with the built in Nano Editor.
Write, or paste the following:
buttonled.js
var
Gpio = require('onoff').Gpio; //include onoff to interact with the GPIO
var
LED = new Gpio(4, 'out'); //use GPIO pin 4 as output
var pushButton = new
Gpio(17, 'in', 'both'); //use GPIO pin 17 as input, and 'both' button presses,
and releases should be handled
pushButton.watch(function (err, value) {
//Watch for hardware interrupts on pushButton GPIO, specify callback function
if (err) { //if an error
console.error('There was an
error', err); //output error message to console
return;
}
LED.writeSync(value); //turn LED on or off depending on the button state (0 or
1)
});
function unexportOnClose() { //function to run when exiting program
LED.writeSync(0); // Turn LED off
LED.unexport(); // Unexport LED
GPIO to free resources
pushButton.unexport(); // Unexport Button
GPIO to free resources
};
process.on('SIGINT', unexportOnClose); //function to
run when user closes using ctrl+c
Press "Ctrl+x" to save the code. Confirm with "y", and confirm the name with "Enter".
Run the code:
pi@w3demopi:~ $ node buttonled.js
Now the LED should turn on when you press the button, and turn off when you release it.
End the program with Ctrl+c.