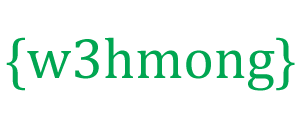عرض شرائح W3.CSS

عرض الشرائح اليدوي
يعد عرض عرض الشرائح اليدوي باستخدام W3.CSS أمرًا سهلاً للغاية.
فقط قم بإنشاء العديد من العناصر بنفس اسم الفئة:
مثال
<img class="mySlides" src="img_snowtops.jpg">
<img class="mySlides" src="img_lights.jpg">
<img class="mySlides" src="img_mountains.jpg">
<img class="mySlides" src="img_forest.jpg">
وزرين لتمرير الصور:
مثال
<button class="w3-button w3-display-left" onclick="plusDivs(-1)">❮</button>
<button class="w3-button w3-display-right" onclick="plusDivs(+1)">❯</button>
وإضافة JavaScript لتحديد الصور:
مثال
var slideIndex = 1;
showDivs(slideIndex);
function plusDivs(n) {
showDivs(slideIndex
+= n);
}
function showDivs(n) {
var i;
var x = document.getElementsByClassName("mySlides");
if
(n > x.length) {slideIndex = 1}
if (n < 1) {slideIndex =
x.length} ;
for (i = 0; i < x.length; i++) {
x[i].style.display = "none";
}
x[slideIndex-1].style.display = "block";
}
شرح JavaScript
أولاً ، قم بتعيين slideIndex إلى 1. (الصورة الأولى)
ثم اتصل بـ showDivs () لعرض الصورة الأولى.
عندما ينقر المستخدم على أحد الأزرار ، قم باستدعاء plusDivs () .
The plusDivs() function subtracts one or adds one to the slideIndex.
The showDiv() function hides (display="none") all elements with the class name "mySlides", and displays (display="block") the element with the given slideIndex.
If the slideIndex is higher than the number of elements (x.length), the slideIndex is set to zero.
If the slideIndex is less than 1 it is set to number of elements (x.length).
Automatic Slideshow

To display an automatic slideshow is even simpler.
You only need a little different JavaScript:
Example
var slideIndex = 0;
carousel();
function carousel() {
var i;
var x = document.getElementsByClassName("mySlides");
for (i = 0; i < x.length; i++) {
x[i].style.display
= "none";
}
slideIndex++;
if (slideIndex > x.length) {slideIndex = 1}
x[slideIndex-1].style.display = "block";
setTimeout(carousel,
2000); // Change image every 2 seconds
}
HTML Slides
The slides do not have to be images.
They can be any HTML content:
Slide 3
Lorem ipsum
Example
<div class="mySlides">
<div class="w3-container w3-red">
<h1><b>Did You Know?</b></h1>
<h1><i>We plan to sell trips to the
moon in the 2020s</i></h1>
</div>
</div>
Slideshow Caption

Add a caption text for each image slide with the w3-display-* classes (topleft, topmiddle, topright, bottomleft, bottommiddle, bottomright, left, right or middle):
Example
<div class="w3-display-container mySlides">
<img src="img_snowtops.jpg"
style="width:100%">
<div class="w3-display-bottomleft w3-container
w3-padding-16 w3-black">
French Alps
</div>
</div>
Slideshow Indicators
An example of using buttons to indicate how many slides there are in the slideshow, and which slide the user is currently viewing.

Example
<div class="w3-center">
<button class="w3-button" onclick="plusDivs(-1)">❮
Prev</button>
<button class="w3-button" onclick="plusDivs(1)">Next
❯</button>
<button class="w3-button demo" onclick="currentDiv(1)">1</button>
<button class="w3-button demo" onclick="currentDiv(2)">2</button>
<button class="w3-button demo" onclick="currentDiv(3)">3</button>
</div>
Another example:

Example
<div class="w3-content w3-display-container">
<img class="mySlides"
src="img_nature.jpg">
<img class="mySlides" src="img_snowtops.jpg">
<img class="mySlides" src="img_mountains.jpg">
<div
class="w3-center w3-display-bottommiddle" style="width:100%">
<div class="w3-left" onclick="plusDivs(-1)">❮</div>
<div class="w3-right" onclick="plusDivs(1)">❯</div>
<span class="w3-badge demo w3-border" onclick="currentDiv(1)"></span>
<span class="w3-badge demo w3-border" onclick="currentDiv(2)"></span>
<span class="w3-badge demo w3-border" onclick="currentDiv(3)"></span>
</div>
</div>
Images as Indicators
An example of using images as indicators:




Example
<div class="w3-content" style="max-width:1200px">
<img class="mySlides"
src="img_nature_wide.jpg" style="width:100%">
<img class="mySlides"
src="img_snow_wide.jpg" style="width:100%">
<img class="mySlides"
src="img_mountains_wide.jpg" style="width:100%">
<div
class="w3-row-padding w3-section">
<div class="w3-col
s4">
<img class="demo w3-opacity" src="img_nature_wide.jpg"
style="width:100%" onclick="currentDiv(1)">
</div>
<div class="w3-col s4">
<img class="demo
w3-opacity" src="img_snow_wide.jpg"
style="width:100%;display:none"
onclick="currentDiv(2)">
</div>
<div class="w3-col s4">
<img class="demo
w3-opacity" src="img_mountains_wide.jpg"
style="width:100%;display:none" onclick="currentDiv(3)">
</div>
</div>
</div>
Multiple Slideshows on the Same Page
To operate multiple slideshows on one page, you must class the members of each slideshow group with different classes:
Example
<div class="w3-content">
<img class="mySlides1" src="img_snowtops.jpg"
style="width:100%">
<img class="mySlides1" src="img_lights.jpg"
style="width:100%">
<img class="mySlides1" src="img_mountains.jpg"
style="width:100%">
<img class="mySlides1" src="img_forest.jpg"
style="width:100%">
</div>
<div class="w3-content">
<img
class="mySlides2" src="img_la.jpg" style="width:100%">
<img
class="mySlides2" src="img_ny.jpg" style="width:100%">
<img
class="mySlides2" src="img_chicago.jpg" style="width:100%">
</div>
Animated Slides
Slide or fade in an element from the top, bottom, left or right of the screen with the w3-animate-* classes.

Example
<img class="mySlides w3-animate-top" src="img_01.jpg">
<img class="mySlides
w3-animate-bottom" src="img_02.jpg">
<img class="mySlides w3-animate-top" src="img_03.jpg">
<img class="mySlides w3-animate-bottom" src="img_04.jpg">
Faded Animation
The w3-animate-fading class fades an element in and out (takes about 10 seconds).

Example
<img class="mySlides w3-animate-fading" src="img_01.jpg">
<img class="mySlides
w3-animate-fading" src="img_02.jpg">
<img class="mySlides
w3-animate-fading" src="img_03.jpg">
<img class="mySlides
w3-animate-fading" src="img_04.jpg">