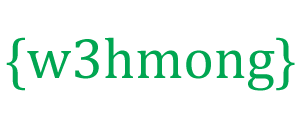لعبة تحكم
اضغط على الأزرار لتحريك المربع الأحمر:
احصل على السيطرة
الآن نريد السيطرة على المربع الأحمر.
أضف أربعة أزرار ، لأعلى ولأسفل ولليسار ولليمين.
اكتب وظيفة لكل زر لتحريك المكون في الاتجاه المحدد.
اصنع خاصيتين جديدتين في componentالمنشئ ، واستدعهما
speedX
و speedY. يتم استخدام هذه الخصائص كمؤشرات للسرعة.
أضف دالة في componentالمُنشئ ، تسمى
newPos()، والتي تستخدم الخصائص speedXو speedY
لتغيير موضع المكون.
يتم استدعاء وظيفة newpos من دالة updateGameArea قبل رسم المكون:
مثال
<script>
function component(width, height, color, x, y) {
this.width = width;
this.height = height;
this.speedX = 0;
this.speedY = 0;
this.x = x;
this.y = y;
this.update = function() {
ctx = myGameArea.context;
ctx.fillStyle = color;
ctx.fillRect(this.x, this.y, this.width, this.height);
}
this.newPos = function() {
this.x += this.speedX;
this.y += this.speedY;
}
}
function updateGameArea() {
myGameArea.clear();
myGamePiece.newPos();
myGamePiece.update();
}
function moveup() {
myGamePiece.speedY -= 1;
}
function movedown() {
myGamePiece.speedY += 1;
}
function moveleft() {
myGamePiece.speedX -= 1;
}
function moveright() {
myGamePiece.speedX += 1;
}
</script>
<button onclick="moveup()">UP</button>
<button onclick="movedown()">DOWN</button>
<button onclick="moveleft()">LEFT</button>
<button onclick="moveright()">RIGHT</button>
توقف عن التحرك
إذا أردت ، يمكنك إيقاف المربع الأحمر عند تحرير الزر.
أضف وظيفة من شأنها ضبط مؤشرات السرعة على 0.
للتعامل مع كل من الشاشات العادية والشاشات التي تعمل باللمس ، سنضيف رمزًا لكلا الجهازين:
مثال
function stopMove() {
myGamePiece.speedX = 0;
myGamePiece.speedY = 0;
}
</script>
<button onmousedown="moveup()" onmouseup="stopMove()" ontouchstart="moveup()">UP</button>
<button onmousedown="movedown()" onmouseup="stopMove()" ontouchstart="movedown()">DOWN</button>
<button onmousedown="moveleft()" onmouseup="stopMove()" ontouchstart="moveleft()">LEFT</button>
<button onmousedown="moveright()" onmouseup="stopMove()" ontouchstart="moveright()">RIGHT</button>
لوحة المفاتيح كوحدة تحكم
يمكننا أيضًا التحكم في المربع الأحمر باستخدام مفاتيح الأسهم على لوحة المفاتيح.
قم بإنشاء طريقة للتحقق من الضغط على مفتاح ، وتعيين key
خاصية myGameAreaالكائن على رمز المفتاح. عند تحرير المفتاح ، اضبط keyالخاصية على false:
مثال
var myGameArea = {
canvas : document.createElement("canvas"),
start : function() {
this.canvas.width = 480;
this.canvas.height = 270;
this.context = this.canvas.getContext("2d");
document.body.insertBefore(this.canvas, document.body.childNodes[0]);
this.interval = setInterval(updateGameArea, 20);
window.addEventListener('keydown', function (e) {
myGameArea.key = e.keyCode;
})
window.addEventListener('keyup', function (e) {
myGameArea.key = false;
})
},
clear : function(){
this.context.clearRect(0, 0, this.canvas.width, this.canvas.height);
}
}
ثم يمكننا تحريك المربع الأحمر إذا تم الضغط على أحد مفاتيح الأسهم:
مثال
function updateGameArea() {
myGameArea.clear();
myGamePiece.speedX = 0;
myGamePiece.speedY = 0;
if (myGameArea.key && myGameArea.key == 37) {myGamePiece.speedX = -1; }
if (myGameArea.key && myGameArea.key == 39) {myGamePiece.speedX = 1; }
if (myGameArea.key && myGameArea.key == 38) {myGamePiece.speedY = -1; }
if (myGameArea.key && myGameArea.key == 40) {myGamePiece.speedY = 1; }
myGamePiece.newPos();
myGamePiece.update();
}
تم الضغط على مفاتيح متعددة
ماذا لو تم الضغط على أكثر من مفتاح في نفس الوقت؟
في المثال أعلاه ، يمكن للمكون التحرك أفقيًا أو رأسيًا فقط. الآن نريد أن يتحرك المكون أيضًا بشكل قطري.
قم بإنشاء
keys مصفوفة للكائن myGameArea، وأدخل عنصرًا واحدًا لكل مفتاح يتم الضغط عليه ، وأعطه القيمة true، تظل القيمة صحيحة حتى لا يتم الضغط على المفتاح ، وتصبح القيمة
falseفي وظيفة مستمع الحدث keyup :
مثال
var myGameArea = {
canvas : document.createElement("canvas"),
start : function() {
this.canvas.width = 480;
this.canvas.height = 270;
this.context = this.canvas.getContext("2d");
document.body.insertBefore(this.canvas, document.body.childNodes[0]);
this.interval = setInterval(updateGameArea, 20);
window.addEventListener('keydown', function (e) {
myGameArea.keys = (myGameArea.keys || []);
myGameArea.keys[e.keyCode] = true;
})
window.addEventListener('keyup', function (e) {
myGameArea.keys[e.keyCode] = false;
})
},
clear : function(){
this.context.clearRect(0, 0, this.canvas.width, this.canvas.height);
}
}
function updateGameArea() {
myGameArea.clear();
myGamePiece.speedX = 0;
myGamePiece.speedY = 0;
if (myGameArea.keys && myGameArea.keys[37]) {myGamePiece.speedX = -1; }
if (myGameArea.keys && myGameArea.keys[39]) {myGamePiece.speedX = 1; }
if (myGameArea.keys && myGameArea.keys[38]) {myGamePiece.speedY = -1; }
if (myGameArea.keys && myGameArea.keys[40]) {myGamePiece.speedY = 1; }
myGamePiece.newPos();
myGamePiece.update();
}
استخدام مؤشر الماوس كوحدة تحكم
إذا كنت تريد التحكم في المربع الأحمر باستخدام مؤشر الماوس ، فقم بإضافة طريقة في myGameAreaالكائن تقوم بتحديث إحداثيات x و y لمؤشر الماوس :.
مثال
var myGameArea = {
canvas : document.createElement("canvas"),
start : function() {
this.canvas.width = 480;
this.canvas.height = 270;
this.canvas.style.cursor = "none"; //hide the original cursor
this.context = this.canvas.getContext("2d");
document.body.insertBefore(this.canvas, document.body.childNodes[0]);
this.interval = setInterval(updateGameArea, 20);
window.addEventListener('mousemove', function (e) {
myGameArea.x = e.pageX;
myGameArea.y = e.pageY;
})
},
clear : function(){
this.context.clearRect(0, 0, this.canvas.width, this.canvas.height);
}
}
ثم يمكننا تحريك المربع الأحمر باستخدام مؤشر الماوس:
مثال
function updateGameArea() {
myGameArea.clear();
if (myGameArea.x && myGameArea.y) {
myGamePiece.x = myGameArea.x;
myGamePiece.y = myGameArea.y;
}
myGamePiece.update();
}
المس الشاشة للتحكم في اللعبة
يمكننا أيضًا التحكم في المربع الأحمر على شاشة تعمل باللمس.
أضف طريقة في myGameAreaالكائن تستخدم إحداثيات x و y لمكان لمس الشاشة:
مثال
var myGameArea = {
canvas : document.createElement("canvas"),
start : function() {
this.canvas.width = 480;
this.canvas.height = 270;
this.context = this.canvas.getContext("2d");
document.body.insertBefore(this.canvas, document.body.childNodes[0]);
this.interval = setInterval(updateGameArea, 20);
window.addEventListener('touchmove', function (e) {
myGameArea.x = e.touches[0].screenX;
myGameArea.y = e.touches[0].screenY;
})
},
clear : function(){
this.context.clearRect(0, 0, this.canvas.width, this.canvas.height);
}
}
ثم يمكننا تحريك المربع الأحمر إذا لمس المستخدم الشاشة ، وذلك باستخدام نفس الكود الذي استخدمناه لمؤشر الماوس:
مثال
function updateGameArea() {
myGameArea.clear();
if (myGameArea.x && myGameArea.y) {
myGamePiece.x = myGameArea.x;
myGamePiece.y = myGameArea.y;
}
myGamePiece.update();
}
وحدات تحكم على القماش
يمكننا أيضًا رسم الأزرار الخاصة بنا على اللوحة ، واستخدامها كوحدات تحكم:
مثال
function startGame() {
myGamePiece = new component(30, 30, "red", 10, 120);
myUpBtn = new component(30, 30, "blue", 50, 10);
myDownBtn = new component(30, 30, "blue", 50, 70);
myLeftBtn = new component(30, 30, "blue", 20, 40);
myRightBtn = new component(30, 30, "blue", 80, 40);
myGameArea.start();
}
أضف وظيفة جديدة توضح ما إذا كان أحد المكونات ، في هذه الحالة الزر ، قد تم النقر عليه.
ابدأ بإضافة مستمعين للأحداث للتحقق مما إذا تم النقر فوق زر الماوس ( mousedownو mouseup). للتعامل مع الشاشات التي تعمل باللمس ، أضف أيضًا مستمعين للأحداث للتحقق مما إذا تم النقر فوق الشاشة ( touchstartو touchend):
مثال
var myGameArea = {
canvas : document.createElement("canvas"),
start : function() {
this.canvas.width = 480;
this.canvas.height = 270;
this.context = this.canvas.getContext("2d");
document.body.insertBefore(this.canvas, document.body.childNodes[0]);
this.interval = setInterval(updateGameArea, 20);
window.addEventListener('mousedown', function (e) {
myGameArea.x = e.pageX;
myGameArea.y = e.pageY;
})
window.addEventListener('mouseup', function (e) {
myGameArea.x = false;
myGameArea.y = false;
})
window.addEventListener('touchstart', function (e) {
myGameArea.x = e.pageX;
myGameArea.y = e.pageY;
})
window.addEventListener('touchend', function (e) {
myGameArea.x = false;
myGameArea.y = false;
})
},
clear : function(){
this.context.clearRect(0, 0, this.canvas.width, this.canvas.height);
}
}
الآن myGameAreaيمتلك الكائن خصائص تخبرنا بإحداثيات x و y للنقرة. نستخدم هذه الخصائص للتحقق مما إذا تم إجراء النقرة على أحد الأزرار الزرقاء.
يتم استدعاء الطريقة الجديدة clicked، وهي طريقة
componentللمنشئ ، وتتحقق مما إذا كان يتم النقر فوق المكون.
في updateGameAreaالوظيفة ، نتخذ الإجراءات اللازمة إذا تم النقر على أحد الأزرار الزرقاء:
مثال
function component(width, height, color, x, y) {
this.width = width;
this.height = height;
this.speedX = 0;
this.speedY = 0;
this.x = x;
this.y = y;
this.update = function() {
ctx = myGameArea.context;
ctx.fillStyle = color;
ctx.fillRect(this.x, this.y, this.width, this.height);
}
this.clicked = function() {
var myleft = this.x;
var myright = this.x + (this.width);
var mytop = this.y;
var mybottom = this.y + (this.height);
var clicked = true;
if ((mybottom < myGameArea.y) || (mytop > myGameArea.y) || (myright < myGameArea.x) || (myleft > myGameArea.x)) {
clicked = false;
}
return clicked;
}
}
function updateGameArea() {
myGameArea.clear();
if (myGameArea.x && myGameArea.y) {
if (myUpBtn.clicked()) {
myGamePiece.y -= 1;
}
if (myDownBtn.clicked()) {
myGamePiece.y += 1;
}
if (myLeftBtn.clicked()) {
myGamePiece.x += -1;
}
if (myRightBtn.clicked()) {
myGamePiece.x += 1;
}
}
myUpBtn.update();
myDownBtn.update();
myLeftBtn.update();
myRightBtn.update();
myGamePiece.update();
}